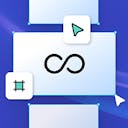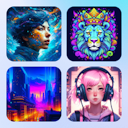Product
Templates
Resources
Company
Home
Blog
Vintage
Make A Vintage Barbershop Logo
Make A Vintage Barbershop Logo
How to Make a Vintage Barbershop Logo | Tutorial
When you think of a vintage barber shop logo, one of the first things that come to mind is probably their unique Sanborn logo design. Sanborn barber shop logos have a vintage style - it's the natural visual language for these types of logos.
The vintage Sanborn logo design has intricate patterns, carefully crafted fonts, and authentic colors and effects. All these elements make the Sanborn barber shop logo design instantly recognizable but also complicated to create.
You can easily make stunning barbershop logos in Sanborn style with Kittl. You don't have to be a graphic design expert or hire one to create your barber shop logo design – Kittl has everything you'll need to complete the job yourself.
If you want to start by learning how to make vintage Sanborn maps or create logos, videos, and tutorials like this are available. And once you start exploring Kittl, you'll find plenty of design elements, fonts, illustrations, and more to help you create your desired barber shop logos.
If you don't have Kittl yet, sign up and get it now. Then, come back to this tutorial and follow along to create your barber logo.
1. Create a Vintage Barbershop Logo Frame
The first step in creating a vintage Sanborn barber shop logo will be to make a frame. To do just that, go to the "Add Elements" menu in the left sidebar, navigate to the "Ornaments" tab, and find the "Sanborn" section.
Click "See All" to expand the section and view the different shapes and frame elements. The frame will be crucial to your Sanborn barber shop logo design, so choose it carefully. If you need some inspiration, you can check out existing barber shop logos and templates on Kittl, like this Skullheart barber shop logo design.
We chose a horizontal arched frame top because it has a nice space for curved text inside to enhance these types of barbershop logos. The bottom part of the frame was a relatively simple straight design.

2. Plan the Elements of Your Barber Shop Logo Design in Advance
When designing your barber shop logo, you'll naturally want to start from the framing elements and fit your text and other decorations according to the frame. While Kittl makes it easy to resize any element and move it around at every point in your project, it would be best to know what you're going for before you create the initial layout.
Therefore, we also inserted a banner under the bottom frame element. This is where we'll place the signature. We also inserted an ornament beneath the frame, creating space for additional text.
Now that we have the lettering positions in place, moving forward with the barber shop logo design will be much easier.

3. Find a Vintage Font
Logos for barber shops would be unimaginable without the stylish vintage fonts, and Kittl has a wide selection for every style, including Sanborn.
Insert text by clicking on the third icon from the top in the left sidebar. Then, use the "Text Settings" menu on the right to search for the right font for your design. You should be looking for a vintage serif font - we chose Royal Signage and typed in "Barbershop."
However, we won't stop with the default font look. Many fonts in Kittl have additional symbols called "graphs" that can make your logo design more authentic. Let's replace a few letters with graphs.
Double-click on the text to enter editing mode. Then, go to the "Text Settings" panel on the right and navigate to the glyphs menu. You'll recognize it by the icon with the stylized letter "A" with a plus sign.
Once you bring up the glyphs menu, search for the letter you wish to replace. In our case, we entered glyphs for "R" and "S." When you find the glyph you want, click it to insert the symbol. Then, delete the original letter.

Insert text into your design easily by pressing the "T" button on the keyboard.
4. Add Text Effects
Sanborn logos for barber shops often feature unique text effects, giving the design an authentic, recognizable look. Let's add those vintage effects to your logo.
Shading
With your text selected, go to the right-side menu and navigate to the "Effects" tab. Shading will be the topmost option and the first effect we'll apply. In particular, we'll insert the block shadow, the third option from the left.
After you've inserted the shadow effect, return to the "Text Settings" tab. Here, you'll find options to change the color of the letters and the shadow in the barber logo. Change the main color to light orange and the shadow color to black. Wrap up by reducing the offset to four or five in the "Effects" tab.

Outline Width
Under "Effects," go to the "Outline Width" slider and increase the value to three. This will give a nice outline to your barber shop logo text. However, once you've increased the outline, you should ensure its width matches the rest of the elements, particularly the frame of the barber logo.
To increase the border of an element, select it and go to "Object Settings." For this barber logo design, increase the border weight to 0.40.

Decorations
Your barber shop logo text will get the additional pizzazz with a decoration effect, which you can find in the "Effects" tab under "Decoration." We chose the third option from the left, oblique lines.
As with all other elements and effects in Kittl, you can change various parameters of the lines, including their color, weight, and distance. We went with blue lines for our barber logo and increased their weight to 1% and distance to 3%.

Adding the Inside Text Border
Return to the "Text Settings" tab to wrap up the text effects. Here, you'll work with the "Border Weight" option. First, change the border color to the same light orange as the primary text color. Then, increase the border weight to about 13.5-14 to create a unique barber shop logo effect.

You'll find detailed relevant settings for every element in Kittl in the right-side menu. Make sure to check all existing tabs for additional customization options.
5. Insert Vintage Barber Shop Illustrations
To insert illustrations in your barber shop logo, navigate to the "Add Elements" menu and search for the term "barber." You'll see various stylish images associated with barber services – we picked the scissors for our barber logo.
Change the element color to match the text and place the scissors above the lettering so that their lower parts touch the letters "B" and "S."

Monogram Badge
You can find different badge designs that will be perfect for inserting a monogram. We'll use a circular badge with a simpler design for this barber shop logo project. The "Ornate Circles" section under the "Shapes" tab of the "Add Elements" menu will contain such shapes, among others.
Insert the badge under the scissors and change its colors to orange, transparent, and black.

6. Create a Monogram and Signature
It's time to start filling in the rest of the text in your barber shop logo design. Let's start with the monogram.
Kittl has a special monogram font which you can find by searching for "monogram" in the "Typeface" menu. This font creates a monogram from any two letters you type in. We'll enter "MR" since those are the initials of our barbershop owner and place the resulting monogram into the badge we inserted in the previous step.

Signature-Style Text
The name we'll use for this barber shop logo is Matteo Rossi. We'll insert the name into the banner we created in step 2. For this text, we'll go with a signature-style font.

7. Add Curved Text
Let's wrap up the text with additional wording that will go into the curved spaces made in step 2. For the lower section, write "Shaves & Haircuts" using a blocky font like Goblin. Then, apply the "Circle" transformation effect from the corresponding section in the "Text Settings" menu. You can tweak the curved text easily by dragging different nodes.
For the upper portion, enter "Chicago" and "Illinois" as separate curved texts and place the words on each side of the scissors.

8. Tweak the Colors
Lastly, change the background to gray to make the orange-black barber shop logo stand out. Do this by tweaking the color settings from the "Background Settings" menu. The logo for your barbershop is ready to go.
Continue Exploring Kittl
You can keep playing with Kittl to create more interesting logos for a barbershop or other services. Feel free to browse our vast selection of logos for more inspiration or check out finished designs like this Hustle Head Barbershop minimal template.
Sanborn barber shop templates in Kittl
Related articles

Vintage
Make Art Deco Card Designs
Art deco cards are a part of the authentic and memorable style of the roaring twenties - the 1920s, ...

Vintage
How to Easily Make Vintage Sanborn Map Graphics | Design Tutorial
Vintage Sanborn maps have something magical about them. The style and design look exquisite on their...

Vintage
Stunning Vintage Logo | Design Tutorial
A vintage design is universally beautiful – it never goes out of style. If you want to create a logo...