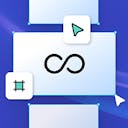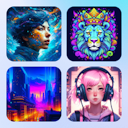Product
Templates
Resources
Company
Home
Blog
Vintage
Make Art Deco Card Designs
Make Art Deco Card Designs
Art deco cards are a part of the authentic and memorable style of the roaring twenties - the 1920s, to be precise. Today, the style still serves as inspiration for designers worldwide. But if you've tried to create art deco cards with The Great Gatsby theme, you know how hard it can be to get the images, fonts, and overall card design right.
Luckily, you don't have to spend hours finding art deco lettering or learn specific techniques from the bygone era. You can start making your art deco greeting cards and invitations in no time using Kittl.
With Kittl, all you'll need will be the inspiration. Everything else, including tools, art deco elements, fonts, and other assets, comes with our online designer. If you don't have Kittl yet, you can grab it free at www.kittl.com.
1. Create a Background Pattern
Art deco greeting cards always have distinct background patterns. Go to the left sidebar and activate the "Add Elements" menu to get started. From there, make sure you're on the "Ornaments" tab.
Scroll down until you find the "Art Deco" section and expand it to see available elements. There are no pre-made art deco backgrounds, so we'll create a custom one from an individual component.
We chose a long ornament with repeated patterns - ideal for creating the background. Of course, you can browse the art deco catalog and find another element.
We placed the ornament on the canvas and duplicated it, placing the new copy beneath the original. Then we repeated the process until the entire area was covered. The crucial part here is to ensure each copy overlapped with the previous one so there were no gaps.
Once you've created all the duplicates needed, select them and hit CMD + G on Mac or Ctrl + G on Windows. This will place all elements into a group which you can find on the bottom right under "Layers." It would be best to rename the group so you know what layer you're working with later.
Finally, we wanted to adjust the colors. We changed the background color to dark blue and chose a lighter, faded blue for the background elements.
To duplicate an element easily, hold the Op key on Mac or Alt on Windows and drag the element. This action will create a copy of the dragged element.

2. Insert a Simple But Effective Border
To create a border around the art deco card, go back to the "Add Elements" menu, switch to the "Shapes" tab, and find "Basic Shapes." Take a normal rectangle and resize it so it covers the entire canvas.
Use the Border Weight slider under "Object Settings" (the menu on the right) and add a border to the rectangle. Then, click on the black circle with the "Object Color" tag and switch off the fill color. This will make only the border of the rectangle remain.
In our case, we also tweaked the border color, making it a subtle shade of gold that went perfectly with the deep blue background.

3. Find an Art Deco Frame
To find an art deco frame, we'll go back to the "Art Deco" section of the "Add Elements" menu. The section already contains intricate frames, so grabbing one you like shouldn't be a problem.
Once you insert the frame, make sure it's right in the center. You can do that by clicking the alignment buttons under "Object Settings." The buttons are right beneath the border slider, and you'll need to hit the second from the left and the second from the right.
Resize the frame so that its edges overlap with the border. Then, change the frame color to match the border.

4. Fill In the Frame
This step will be optional if you want the background pattern to be visible through your frame. However, we didn't want to create visual confusion, so we decided to fill in the frame.
Go to "Basic Shapes" and select the rectangle. Place the element so it overlaps with the frame, ensuring the edges are aligned. Resize the rectangle to cover the entire area of the frame. Then, change the rectangle's color to match the background and push the element layer to the bottom.
We also used some triangles to cover the rest of the frame. If you're working with a different frame, you may need to choose other shapes.
You might want to fill out the space within your frame. Here's a small trick for that:
Insert text and find a font with round periods. Then, type a single period and resize it to fit within the frame lines - along the top and bottom sides and down each "spine." You can type in as many periods as you need to fill in the empty frame space.
Push layers to the back or front by right-clicking on an element and selecting "Forward," "Backward," "To Front," or "To Back."

5. Grab an Art Deco Font
Click the "Add Text" button on the left or simply hit "T" on your keyboard to create a text box. You'll want to choose a suitable font for your card, which you can do from the "Text Settings" menu on the right. We went with the Broadwall font.
Our card will be a New Year's invitation, so the first word we'll type in will be "Celebrate." Broadwall is a Variable font, which means we can adjust its weight. This is ideal because we want the letters to be the same width as the frame lines.
We'll use the frame color for the letters. Then, we'll duplicate the first word and create another one - "Let's" - above it. The second word will be smaller than the first one, so you'll want to use the weight slider to bump its width back up.
We'll wrap up this card design stage by adding more art deco elements. The great thing about these elements is that you don't have to rely on pre-made ornaments. Instead, you can combine simpler elements to create custom decorations.

6. Fine-Tune the Card Layout
While all the elements are in place, the card design isn't finished yet. Let's add a Distort effect to the word "Celebrate" to make it more stylish.
Select the word and choose "Distort" from the list of effects in the right-side menu. This option will bring up a number of nodes that you can drag to distort the text.
You can even create custom elements from basic shapes. For instance, insert a rectangle and size it down to create a line. Then, rotate that line and move it just below the letters. Wrap up the custom decoration with some diamond shapes to cover the ends of the lines. Of course, color all new elements the same as the rest.

7. Insert Additional Elements
Art deco cards need even more decoration than what we've inserted so far. That's why we'll create some additional text using some special lettering. First, we'll choose Goblin for the word "The." Then, well choose a lush handwritten font to write "New Year." These words will be placed beneath "Celebrate."
We'll use the Goblin font again to write "You are cordially invited," apply the "Circle" effect on the line, and place it above "Let's."
To wrap up with text, we'll use the decorations that we've previously created to frame the address, then place the date and time on either side of those decorations.
We'll bring the design home by creating a badge from a basic shape and an image of some champagne glasses.

Tweak Your Art Deco Cards
If you love working on this kind of project, you can keep tweaking the design in Kittl. Add or remove elements until you get something you'd love to share with friends and family – the entire arsenal of tools is there for you to play with all day long!