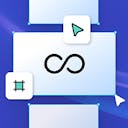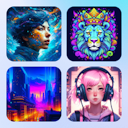Product
Templates
Resources
Company
Home
Blog
News
Introducing the Eraser Tool: Clean Up Your Images with Precision
Introducing the Eraser Tool: Clean Up Your Images with Precision
We're thrilled to announce the launch of our most requested feature: the Eraser tool! This powerful addition to Kittl allows you to easily remove unwanted elements from your images, giving you more control over your designs.
Why use the eraser tool?
The Eraser tool is particularly useful for:
- Cleaning up AI-generated images that may have unwanted artifacts or objects.
- Refining results from the background remover feature.
- Making quick adjustments to images without the need for complex editing software.
How to access the eraser tool?
- Select an image in your design.
- Look for the contextual taskbar that appears.
- Click on the Eraser button or use the shortcut ‘E’ to activate the tool.
Using the eraser tool
Once you've activated the Eraser tool, you can start cleaning up your images:
- Click and drag over the areas you want to erase.
- Adjust the brush size to control the precision of your erasing.
- Rotate the image for better access to specific areas.
- Hold the Shift key while erasing to create straight horizontal, vertical, or 45-degree angle strokes.
Pro tips
- Start with a larger brush size for broad areas, then switch to a smaller size for detailed work.
- Use the image rotation feature to get the best angle for precise erasing.
- Experiment with the Shift key to create clean, straight erased lines.
What's next
We hope you enjoy using this initial version of the eraser tool. We’ll continue to improve it and we’re considering more capabilities such as:
- Support for erasing vector images.
- Negative eraser to bring back erased parts
- AI powered object eraser to remove unwanted objects in images.
Like always, we’d love to hear your feedback, so feel free to share through any of our channels.
Related articles

AI Graphic Design
Introducing Kittl AI Image Style Reference - Apply Your Own Image Styles To New Prompts!
We’ve introduced a new feature for our AI Image Generator v2! You can now take an image and use it a...

AI Graphic Design
Introducing Kittl AI Image Generation v2.0 – More Power to the People
Back in September 2023, we wrote the ultimate guide to AI Image Generation. We introduced the concep...

News
New: Image Cropping
We are thrilled to announce the latest feature release – Image Cropping. With this powerful addition...