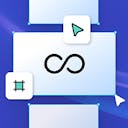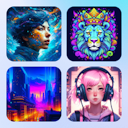Product
Templates
Resources
Company
Home
Blog
Design
What is Pixels Per Inch (PPI)? A guide with visual examples
What is Pixels Per Inch (PPI)? A guide with visual examples
As a designer, you know how important it is to deliver crisp, clean visuals. While pixel dimensions are what really matter for digital graphics, PPI (pixels per inch) becomes critical when you're designing for print.
In this guide, we’ll break down what PPI actually means, when it matters (and when it doesn’t), and how to use it when prepping files for high-quality printed designs.
Plus, we've included a PPI calculator in this guide—so you have all the tools and knowledge you need to create high-quality prints.
Table of contents
What is pixels per inch?
Pixels per inch (PPI) describes how many pixels would appear in each inch of an image if it were printed at a given size. It’s a planning tool, not an inherent property of the image itself.
Visual example of pixels per inch.
In digital design, PPI doesn’t affect how your image looks on screen—that’s determined by its pixel dimensions.
When you export an image with a set PPI, that value is saved as metadata. It doesn’t affect how the image appears on screens—it only tells certain software how big the image should appear when opened, especially in print or layout tools.
However, PPI is important when preparing your file for print because it helps you calculate the pixel dimensions your digital image needs based on how large you want your image to print and the quality you want to achieve.
In simple terms:
- More pixels = more detailed, crisper images.
- Higher PPI = more detailed, printed images.
See the two images below. The low-density print (fewer PPI) looks pixelated, while the high-density print (more PPI) is crisp and clear.

Low pixel density image vs high pixel density image.
Want a full breakdown of DPI? We’ve got you covered in our complete guide to DPI.
When to use PPI
So now we understand PPI is a concept and essentially a tool that helps you plan the pixel dimensions of your digital image based on how large and sharp you want it to appear when printed.
Even though PPI doesn’t impact how your design looks on screen, it does matter when you’re preparing your work for print.
See the two images below. They have identical pixel dimensions but different PPI settings (72 PPI vs. 300 PPI). They look the same on screen—because for digital, PPI doesn’t affect image quality. If these two images were printed at the same physical size using their listed PPI values, the 72 PPI version would look pixelated compared to the 300 PPI version.

Example of digital images that look exactly the same that have the same pixel dimensions but different PPI.
Why does PPI matter for print?
Printers need a certain amount of image data (pixels) to produce high-quality results. That’s where PPI comes in—it tells you how many pixels you need per inch of print size to ensure your design prints crisp and clean.
PPI essentially helps you work backwards from the final printed size to determine how large your digital image needs to be in pixels.
When exporting for print, ensure the final PPI output settings in your design tool match your printer’s requirements. In Kittl, we show this as DPI when you go to export.
Example of when to use PPI
Let’s say you want to print an 8.5 x 11-inch flyer at 300 DPI. You need to calculate how many pixels wide your image should be to start your project:
- 8.5 inches × 300 PPI = 2550 pixels wide
- 11 inches × 300 PPI = 3300 pixels tall
So your image should be at least 2550 × 3300 pixels to print at full flyer size without losing detail.

How to change PPI in Kittl to export for print.
PPI calculator
Use our PPI calculator to calculate the pixel dimensions you need based on your image dimensions and necessary DPI settings.
Pixel Dimensions Calculator
Key takeaway
Understanding pixels per inch (PPI) is essential when prepping your designs for print—not because it affects how your design looks on screen, but because it helps you calculate the pixel dimensions you need for high-quality printed results.
Here’s the bottom line:
- Use PPI to plan your print-ready designs. It helps you work backwards from print size and quality to determine how many pixels your image needs.
- For digital designs, focus on pixel dimensions, not PPI. Screen displays ignore PPI—it’s all about how many actual pixels your image has.
Ready to dive deeper into how print resolution works? Don’t miss our companion post exploring the meaning of DPI and why it matters for print.
Related articles

Design
DPI meaning: What you need to know about DPI vs PPI
As a designer, one of the most important aspects of your work is making sure your images look great ...

Tutorials
RGB vs. CMYK vs. Pantone: When and how to use each
Ever designed something that looked perfect on your screen, only to have the printed version turn ou...

Design
What is a Vector File: How to Create and Use
Exactly what is a vector file? In this article, we'll explore the basics of vector files and their b...