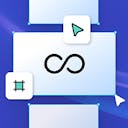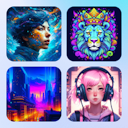Product
Templates
Resources
Company
Home
Blog
Print on Demand
Printable Bookmarks | How to Create & Design Tutorial
Printable Bookmarks | How to Create & Design Tutorial

Printable bookmarks can help graphic designers practice their skills and make money at the same time. If you have bookmark ideas, you’ll be happy to know digital bookmark designs can sell fast on online marketplaces. And the more creative ideas you get, the more items you can upload to your store.
Making your own printable bookmarks is easy enough once you understand the design elements that go into them. For some, you can follow the style of various book covers. With others, you can use a brand logo, geometric patterns, stock photos, or even solid colors.
There’s a lot you can do to customize and personalize that piece of paper that enhances the reading experience and lets people pick up from where they left off.
And if you want a quick way to design any bookmark style for easy printing, this tutorial will show you how to do just that. You can get access to the design platform for free and create free printable bookmarks to your heart’s content. OR monetize your ideas by creating commercial bookmarks. Or, if you're designing a huge volume of bookmarks, consider a design subscription.
35 DIY Bookmark Ideas
If you're looking for some extra inspiration for your bookmark designs, look no further than right here. Below is a selection of ideas for your DIY printable bookmarks. This list covers a wide variety of categories and hopefully helps spark even more ideas!
Book-Themed Illustrations
- Book-Themed Illustrations: Feature illustrations inspired by popular books or beloved literary characters, such as a sorting hat for Harry Potter fans or a magnifying glass for mystery enthusiasts.
- Quotes from Classic Literature: Feature timeless quotes from classic literary works, giving readers a reminder of their favorite stories as they mark their place.
- Literary Puns: Design bookmarks with clever literary puns, like “We’re on the same page” or “Reading is lit,” adding a touch of humor that book lovers will appreciate.
- Bookmarks with Book Recommendations: List a few book recommendations in a specific genre or theme (e.g., classic literature, fantasy, self-help) directly on the bookmark to inspire the next read.
Floral and Botanical Designs
- Floral and Botanical Designs: Use delicate floral patterns and botanical illustrations, like watercolor flowers or intricate leaf designs, to create a serene and nature-inspired bookmark.
- Floral and Nature-Inspired: Create delicate bookmarks with soft, watercolor florals, tiny butterflies, and whimsical trees.
Bookmark Design Ideas
- Abstract Art: Use abstract designs with bold colors and shapes, creating a piece of modern art that readers can admire as they delve into their books.
- Geometric Patterns: Experiment with bold geometric shapes and patterns, using sharp lines, triangles, and circles in contrasting colors for a modern, minimalist aesthetic.
- Vintage and Retro Styles: Design bookmarks with a nostalgic feel, using retro fonts, sepia tones, and vintage patterns reminiscent of old-school book covers or advertisements.
Monogrammed and Personalized Bookmarks
- Monogrammed Bookmarks: Offer elegant bookmarks with monograms, combining stylish fonts with subtle decorative elements for a sophisticated, personalized touch.
- Personalized Name Bookmarks: Create custom bookmarks that showcase the reader’s name in elegant typography, perfect for gifts or personal use.
Seasonal and Holiday-Themed
- Seasonal Themes: Create bookmarks for each season - bright flowers for spring, beach scenes for summer, warm tones for autumn, and snowflakes for winter.
- Seasonal Reading Lists: Create bookmarks that double as seasonal reading lists, with a curated selection of books to enjoy in each season - light romances for summer, spooky tales for fall, cozy mysteries for winter, and fresh starts for spring.
- Holiday Bookmarks - Design bookmarks that symbolise holidays. You could represent a single holiday in one bookmark, so readers can change their bookmarks to look forward to the incoming day. Or you could incorporate symbols to represent multiple holidays associated with a season.
Bookmark Ideas with Quotes and Sayings
- Positive Thinking Quotes: Enhance the purpose of your bookmarks by including uplifting quotes that promote positive thinking. Mornings and evenings are the most common times people read, making them ideal moments to reflect on these inspiring sayings. Explore our collection of 100+ positive good morning quotes to incorporate into your designs.
- Mindfulness and Relaxation Quotes: Design bookmarks that feature calming quotes and gentle reminders to practice mindfulness.
- Inspirational Quotes: Design bookmarks with uplifting quotes that motivate readers, offering a little boost of positivity every time they pick up their book.
- Funny Sayings: Add humor to your bookmarks with witty sayings like “Coffee, eat, read, repeat” or “Just one more chapter... or five.”
Cute Bookmark Ideas
- Kawaii Style: Embrace the Japanese "kawaii" style by using pastel colors, big-eyed characters, and tiny hearts or stars.
- Miniature Animal Friends: Design bookmarks featuring tiny animals like hedgehogs, owls, or baby elephants.
- Sweet Treats: Use illustrations of cupcakes, donuts, and candies to create a "sweet" reading experience.
- Chibi Characters: Draw chibi-style characters, which are small, exaggerated versions of people or animals.
To take your bookmark designs to the next level, make them completely unique by using an AI image generator. Kittl's AI Image Generator has specific image style settings for cartoon, anime, kawaii, nursery images.
Interactive and Creative Bookmarks
- Interactive Bookmarks: Design bookmarks with interactive elements like cut-out shapes, pop-up features, or perforated edges that can be folded or torn off for added fun.
- Coloring Bookmarks: Create black-and-white bookmarks with intricate designs that readers can color in themselves, making each bookmark a unique and personalized piece of art.
- Photography Bookmarks: Use high-quality photographs of scenic views, cityscapes, or wildlife to create bookmarks that are visually striking and artful.
- Travel-Inspired Designs: Feature famous landmarks, maps, or travel quotes on bookmarks, perfect for readers with a passion for exploring the world through books.
- Book Challenges: Design bookmarks that serve as a reading challenge, featuring a list of books with checkboxes beside each title.
- Educational Bookmarks: Include interesting facts, vocabulary words, or historical tidbits on your bookmarks, turning them into a learning tool that enhances the reading experience.
Bookmark Ideas for Kids
- Cartoon Characters: Create bookmarks featuring popular cartoon characters like Mickey Mouse, Peppa Pig, or Paw Patrol.
- Animal-Themed Bookmarks: Use cute illustrations of animals, such as puppies, kittens, or jungle animals.
- Learning Bookmarks: Create bookmarks that incorporate educational content, such as the alphabet, numbers, or simple math problems.
Movie-Themed Bookmarks
- Pop Culture References: Incorporate elements from movies, TV shows, or music, such as a light saber from Star Wars or the iconic Friends TV show font.
- Superhero Bookmarks: Design bookmarks with superhero themes, such as Batman, Wonder Woman, or Spider-Man.
- Fantasy Films: Capture the magic of fantasy films like Harry Potter, Lord of the Rings, or The Chronicles of Narnia.
- Animated Movie Characters: Focus on beloved characters from animated movies like Toy Story, Frozen, or Moana.
- Classic Movie Posters: Recreate classic movie posters on your bookmarks, like "Breakfast at Tiffany's," or "The Godfather." These could be a hit with fans of vintage cinema.
Step-by-Step Guide: How to Make a Custom Bookmark
1. Set Up Your Canvas
When creating custom bookmarks, it’s best to start with a proper artboard setup. Using a common size will let you use any bookmark template or experiment with unique bookmark designs. This guide utilizes Kittl, a user-friendly design platform, which will help you design and start an online store from scratch.
Click on the Settings gear icon when you open a new Kittl project. Set a custom size of 2 x 6 inches and click the Confirm button. Most bookmarks on Etsy and similar online services have this size in a printed format, making it an ideal dimension for those looking to sell on Etsy or other marketplaces.

2. Add an Illustration
Kittl has a massive asset library. You can find geometric patterns, floral illustrations, images, themes, and bookmark templates ideal for those looking to sell digital products. It’s easy to find inspiration for your own design. But for this exercise, let’s add a simple illustration.
Click on the Elements icon in the left pane of your Kittl interface. Click the Illustrations icon under the search bar to highlight only illustrations for your bookmark design project.
A great example of a popular bookmark design element is a watercolor flower. Kittl has an entire section of watercolor floral illustrations. Many of them already come in elongated designs that are easy to fit on a 2 x 6-inch blank bookmark artboard.
Double-click the illustration you think fits your bookmark design best and drag it onto the artboard. Resize the element to make it slightly bigger than the 2 x 6 bookmark canvas.
This is also an excellent time to adjust the background color. Click on the canvas and change the color from the Background Settings menu. Use something that contrasts or complements your selected bookmark illustration, depending on the bookmark style you want to achieve.

3. Add Text to Your Bookmark
Not all bookmark templates have text. But that doesn’t mean you can’t use a few words to make attractive bookmarks and add a personal touch.
You can always opt for inspirational quotes if you’re out of creative ideas. Something like “Be yourself, everyone else is taken” can work on several elegant bookmarks with the floral motif.
Naturally, the secret is to balance relevant quotes with great fonts. Otherwise, your text boxes might look too bland for the bookmark you have in mind.
Adding words is as easy as clicking the “Tt” or text button in the left menu panel. Write or copy-paste the quote and edit the writing to fit the bookmark theme. For example, you can select a new font in the Text Settings menu.
Kittl has a wide selection of premium fonts, including many with the character that fits the floral bookmark style. DT Nightingale is a solid choice and lets you insert stylish punctuation in your bookmark.

You can press the T button on your keyboard to immediately insert a standard text object in your design.
4. Personalize the Text
Another design element to consider when making custom bookmarks is text placement and color. You already have a great quote and the perfect font. But as many graphic designers will tell you, you must make everything blend to create attractive bookmarks.
So begin by selecting the text box to bring up the Text Settings menu. From there, you can play with the text color. Pick a color that goes well over the background and contrasts the floral illustration.
But to take it one step further, it’s time to add text effects. Click the A icon in the Text Settings menu to bring up the Effects menu. Use the Shading panel to add some blur to your font.

You can select a lighter version of the text’s color as the drop shadow to create an elegant watercolor effect. Adjust the angle, blur, and offset sliders until you get the desired effect.
5. Create a New Text Box
Adding a new text box is a simple way to create custom bookmarks for various authors. Many graphic designers use multiple text elements when making bookmarks.
For instance, you can place your quote at the top of the bookmark, opposite the illustration. You can then use the middle of the bookmark for a new text box.
Type in an author’s name and edit the lettering. Make it smaller than your initial message but keep the colors and effects the same for style continuity.

You can duplicate your original text element by holding ALT or CMD while dragging the text with your mouse. It’s the same as copy-pasting using a keyboard shortcut.
6. Add Gradient to Your Bookmark
By now, your bookmark should look pretty good. But Kittl can help elevate your bookmark design even further. In this example, you can add a staple graphic design element, a gradient element.
Bring up the Add Elements menu. Type “gradient” in the search box and look for the basic option. You can easily create an attractive bookmark with the Kittl basic gradient.
Drag and drop the gradient element in the middle of your bookmark. Drag the new object down past your illustration ensuring it covers the lower half of the bookmark. Right-click the object and select the “To Back” option to add the effect behind the image.

7. Fine-Tune the Bookmark Design
Use the Object Settings menu to select an object color. For this tutorial, you can use the same color you used for the font.
Be sure to bring down the opacity to make it less overwhelming.
Another thing you can do is duplicate the floral illustration and add it in other places on your bookmark. However, you want to keep the duplicates as background filler elements.
For that, you go into the Object Settings menu and set the Blending Mode to Overlay. After that, you can resize the object and make it smaller or larger depending on what you feel is right for your design.

Add Texture to Your Bookmark Design
The next step in the bookmark design process would be to add a texture to your image. It’s an excellent way to personalize the bookmark, giving it a better print appeal.
Naturally, a paper texture will do the trick if you pick the right one and adjust it accordingly.
To add a texture, click the Textures icon or the last button in the left panel menu. One of the first categories you will see is Paper Textures. Kittl has many options for you to test while your creative juices flow.
But remember that some textures can clash with your illustration when added. That doesn’t mean they’re bad. For instance, a paper texture can still work if you tone down the opacity.

8. Configure Your Download Options
With all the graphics added, colors selected, the proper gradient chosen, and the paper texture in place, your bookmark is pretty much ready for printing. If you’re satisfied with the result, it’s time to adjust your download options.
Click the Download icon to bring up the Download Options menu. Set the width and height to 2,000 x 6,000 for an export size of 27.78 x 83.33 inches. That’s more than enough to maintain a very high-quality resolution.
Then select your preferred format for digital or print use. You can export in multiple formats and keep the digital one for further tweaking or as a starting point for new creative bookmarks.

Tweak Your Creative Bookmarks
Whether you use your own images or Kittl’s free images and illustrations, the platform has many options to edit your bookmark template. Fine-tune your bookmark designs to get them ready for printing, and let your creativity run wild. With enough practice, you can use Kittl to work on multiple bookmarks on the same artboard, eliminating the need to open more pages. The fewer pages you use simultaneously, the more efficient the design process.
Watch the step-by-step video tutorial below for a video guide on how to make printable bookmark